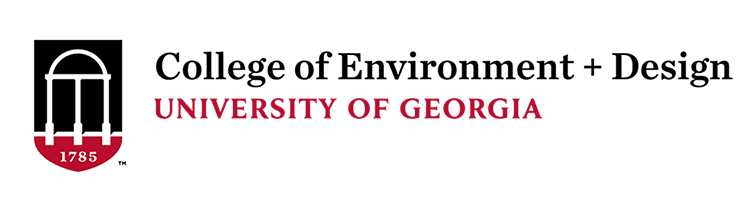|
Instructions for installing and running MFE Roadwork on Windows
Please note, due to differences in the various versions of Windows, these instructions
may work for some and not others.
This is provided as a best effort. CED Technology Services will be unable to assist
with the setup or use of these applications.
Step 1: Download and install the DOS emulator DOSBox from http://www.dosbox.com/download.php?main=1
Step 2: Download the Roadwork application from the class resources folder on CED-Sweetgum: \\ced-sweetgum.msmyid.uga.edu\Class-Resources
Step 3: Unzip the Roadwork file to c:\ (double click on roadwork.zip in Windows explorer
to open the file, then press “Extract All” and extract it to c:\
Step 4: Run DOSBox
Step 5: At the DOS prompt in DOSBox type mount c c:\roadwork and press Enter
Step 6: At the DOS prompt in DOSBox type c: and press Enter
Step 7: At the DOS prompt in DOSBox type mfe.exe and press Enter
Instructions for installing and running MFE Roadwork on OS X
Step 1: Download the DOS emulator DOSBox from http://www.dosbox.com/download.php?main=1
Step 2: Open the DMG file you downloaded and copy the DOSBox app from the disk image to your
Applications folder
Step 3: Download the Roadwork application from the class resources folder on the Sweetgum
server smb://ced-sweetgum\Class-Resources
Step 4: Unzip the Roadwork file to your home folder
Step 5: Run DOSBox
Step 6: At the DOS prompt in DOSBox type mount c ~/roadwork and press Enter
Step 7: At the DOS prompt in DOSBox type c: and press Enter
Step 8: At the DOS prompt in DOSBox type mfe.exe and press Enter
|