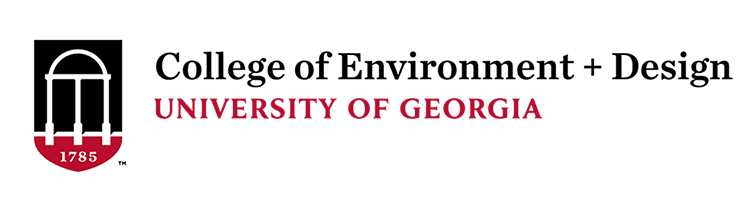Installation of support files
- Download the attached Engraver CAD support files
- Unzip the file to your desktop
- Open the Windows Control Panel and view by large icons
- Open Autodesk Plot Style Manager
- Copy the CTB file you extracted to this window
- In the address bar click plotters
- Copy the PC3 file to this window
- In the address bar click Autodesk then open the Templates folder
- Copy the DWT file to this window
It is strongly recommended that you use either the Eiplog template by clicking New in AutoCAD and selecting the template or use the Epilog setup.dwg file that was extracted from the Zip.
Document Setup
- For ease of management place all lines to be cut on a separate layer from the lines
to be drawn. Cut lines should be “Red” and score lines should be “Blue”
- If you are cutting contours for a topo model put your odd contours and your even contours on two different layers
- With the support files from above installed. Modify the Layout so that the Printer/Plotter is Epilog Engraver W32.pc3, the Plot Style Table is epilog.ctb, and Drawing Orientation is Portrait
- Modify your viewport size to equal the size of your materials and place it in the upper left corner of the page
- Place your viewport on a separate layer from your score and cut layers and set that layer to not print
Sending the document to the Engraver
- In the Print/Plot window verify that the Printer/Plotter is Epilog Engraver W32.pc3, the Plot Style Table is epilog.ctb, and Drawing Orientation is Portrait
- Click on the Printer/Plotter Properties button, then the Custom Properties button
- On the first tab (General) make sure that Auto Focus is unchecked, the Job Type is Vector, and the page size is 36x36
- On the Color Mapping tab move the score color above the cut color and set the proper settings for your colors
- Click OK to exit the Epilog window and OK to exit the Plotter Configuration Editor, at the prompt for Changes to a Printer Configuration select Save changes to the following file and click OK
- Click OK to send the job to the engraver